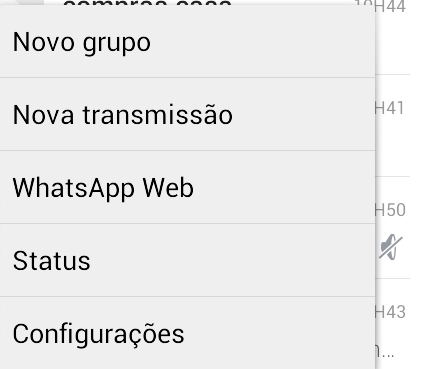Transmitir conteúdo do computador na TV usando streaming através da rede Wi-Fi disponível na maioria das TVs mais recentes.
Configurando o PC para ser acessado pela TV
1. No Windows 7, clique no menu Iniciar e no campo de pesquisa digite “streaming”. Quando aparecer o item “Opções de streaming de mídia”, clique nele;
2. Se o recurso ainda não estiver ativo, clique no botão “Ativar streaming de mídia”;
3. Será exibida a tela “Opções de streaming de mídia”. Nessa tela você pode proibir ou permitir o acesso ao serviço, clicando na seta ao lado do dispositivo e escolhendo entre “Permitido” e “Proibido”. Para que tudo funcione corretamente, tenha certeza que os dispositivos envolvidos estejam como “Permitido”;
4. A configuração padrão é o suficiente para tudo funcionar. Mas se você tiver dificuldade para visualizar o conteúdo do PC na TV, clique no link “Personalizar…” ao lado dele. Na tela que aparece, marque a opção “Tornar toda a mídia de minha biblioteca disponível nesse dispositivo”. Finalmente, clique em “OK” para confirmar e voltar para a tela “Opções de streaming de mídia”.
Acessando o PC na TV
Com tudo configurado, pegue o controle remoto da TV e comece.
5. Procure na relação de “Entradas” da TV, uma opção que corresponda ao nome do computador. Ao encontrar, selecione ela para poder acessar o conteúdo que está no PC. Lembrando que isso pode variar, dependendo da marca e modelo de TV;
Passo 2. A partir desse momento, já é possível acessar as pastas compartilhadas no PC usando apenas o controle remoto;